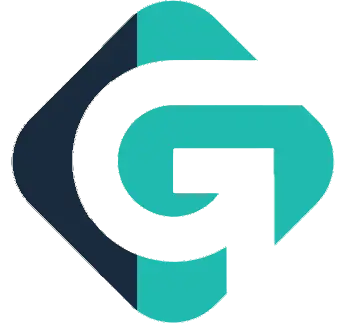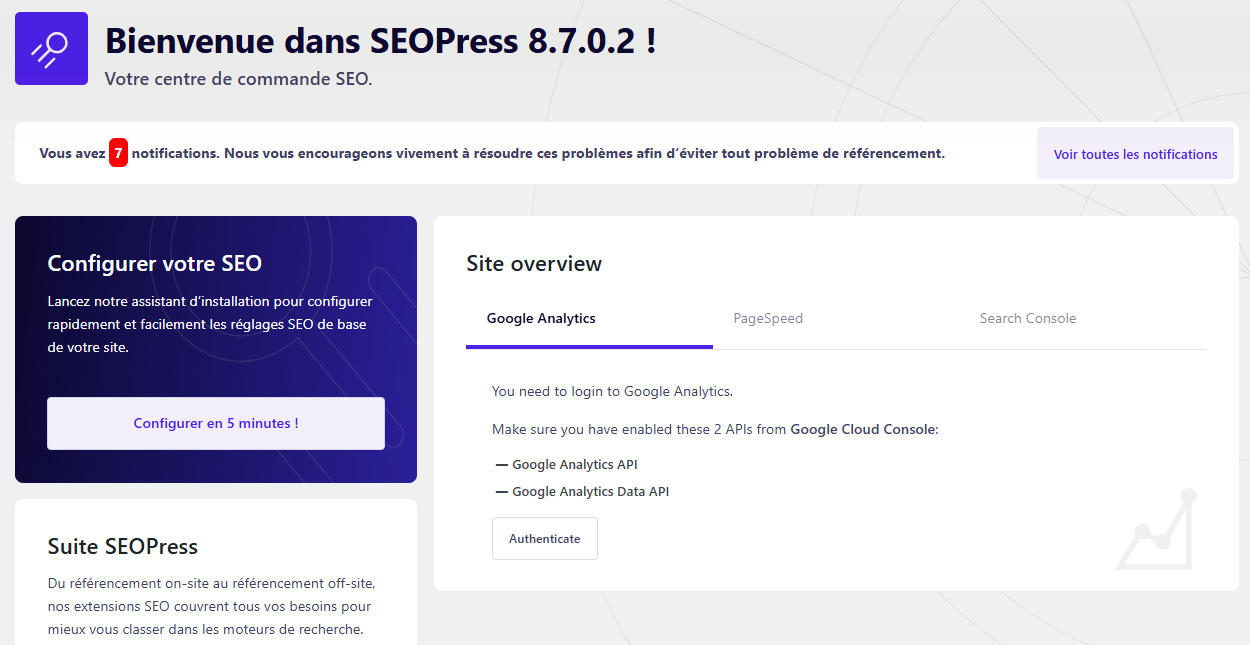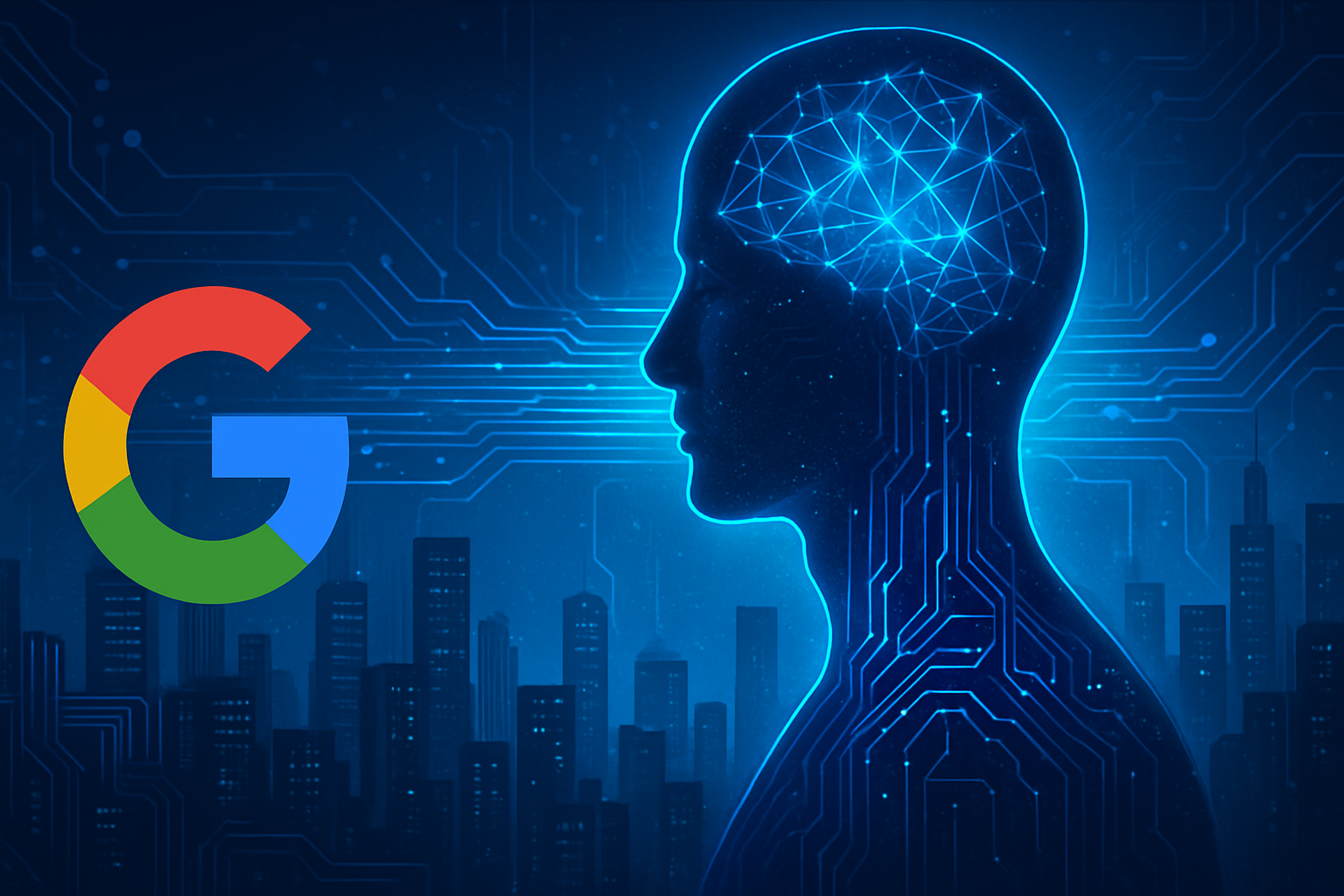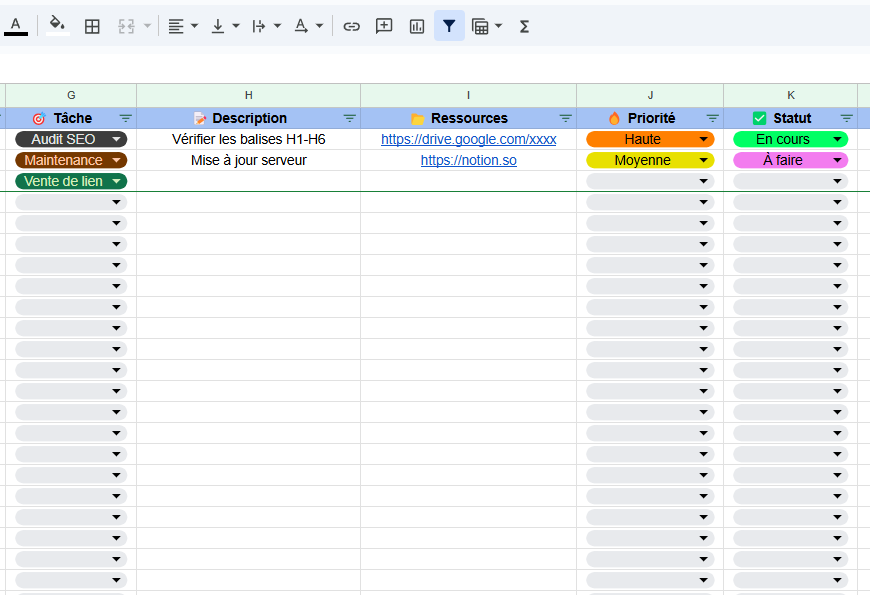Comment mettre à jour votre WordPress sans angoisse
Publié le
/image
Dans cet article
Partager cet article
Restez informé des meilleures astuces SEO et stratégies
Lorsque l’on souhaite faire une mise à jour de WordPress, il est nécessaire d’observer certains points importants. Il n’est pas rare, après une mise à jour en cliquant simplement sur le bouton « update » ou alors d’avoir une mise à jour automatique, de voir son site complètement cassé.
Pour ma part, et ayant un hébergement infogéré, qui ne me coute pas cher, les sauvegarde sont faites régulièrement, donc j’utilise un outil pour manager tous mes sites WordPress : MainWP
Alors comment faire pour ne pas se compliquer la vie et surtout avoir des sueurs froides lors de la mise à jour de son site sous WordPress. Suivez le guide :
AVERTISSEMENT : Le processus de mise à jour affectera tous les fichiers et dossiers inclus dans l’installation principale de WordPress. Cela inclut tous les fichiers de base utilisés pour faire fonctionner WordPress. Si vous avez apporté des modifications à ces fichiers, vos changements seront perdus.
Vous devez toujours mettre à jour WordPress à la dernière version. Lorsqu’une nouvelle version de WordPress est disponible, vous recevrez un message de mise à jour dans votre écran d’administration de WordPress. Pour mettre à jour WordPress, cliquez sur le lien contenu dans ce message.
Il existe deux méthodes de mise à jour – la plus simple est la mise à jour en un clic, qui fonctionnera pour la plupart des gens. Si cela ne fonctionne pas, ou si vous préférez mettre la main à la pâte, vous pouvez suivre le processus de mise à jour manuelle.
Si vous effectuez une mise à jour sur plusieurs versions, suivez la procédure de Mise à jour de WordPress – Instructions détaillées.
Sauvegarde de WordPress
Avant de commencer, c’est une bonne idée de sauvegarder votre site Web. Ainsi, en cas de problème, vous pourrez restaurer votre site. Des instructions complètes pour faire une sauvegarde peuvent être trouvées dans la Sauvegarde de WordPress.
Mises à jour automatiques en arrière-plan
Pour WordPress 3.7+, vous n’avez plus besoin de lever le petit doigt pour appliquer les mises à jour mineures et de sécurité. La plupart des sites sont désormais capables d’appliquer automatiquement ces mises à jour en arrière-plan. Si votre site est capable d’effectuer des mises à jour en un seul clic, sans avoir à saisir d’informations d’identification FTP, il devrait être en mesure de passer de la version 3.7 à la version 3.7.1, 3.7.2, etc.
Mise à jour en un clic
WordPress vous permet d’effectuer une mise à jour en un seul clic. Vous pouvez lancer la mise à jour en cliquant sur le lien dans la bannière de la nouvelle version (si elle est présente) ou en allant sur l’écran Tableau de bord > Mises à jour. Une fois que vous êtes sur la page « Update WordPress », cliquez sur le bouton « Update Now » pour lancer le processus. Vous n’aurez rien d’autre à faire et, une fois la mise à jour terminée, vous serez à jour.
Les mises à jour en un clic fonctionnent sur la plupart des serveurs. Si vous rencontrez des problèmes, ils sont probablement liés à des questions de permissions sur le système de fichiers.
Propriété des fichiers
WordPress détermine la méthode qu’il utilisera pour se connecter au système de fichiers de votre serveur en fonction de la propriété de vos fichiers WordPress. Si les fichiers appartiennent au propriétaire du processus actuel (c’est-à-dire l’utilisateur sous lequel le serveur web est exécuté), et que les nouveaux fichiers créés par WordPress appartiendront également à cet utilisateur, WordPress modifiera directement les fichiers par lui-même, sans vous demander d’informations d’identification.
WordPress n’essaiera pas de créer les nouveaux fichiers directement s’ils n’ont pas la propriété correcte. Au lieu de cela, vous verrez apparaître une boîte de dialogue vous demandant les informations d’identification de connexion. En général, les fichiers appartiennent au compte FTP qui les a téléchargés à l’origine. Pour effectuer la mise à jour, il vous suffit d’indiquer les informations de connexion de ce compte FTP.
Le fait que vos fichiers appartiennent ou non à l’utilisateur du serveur web dépend de la façon dont vous avez installé WordPress et de la configuration de votre serveur. Sur certaines plateformes d’hébergement mutualisé, le fait que les fichiers appartiennent à l’utilisateur du serveur web et non à un utilisateur FTP constitue un risque pour la sécurité. Consultez le tutoriel sur la modification des droits d’accès aux fichiers pour plus d’informations, notamment sur la manière de configurer les droits d’accès aux fichiers afin que plusieurs utilisateurs FTP puissent les modifier.
Échec des mises à jour
Si vous voyez un message d’avertissement « échec de la mise à jour », supprimez le fichier .maintenance de votre répertoire WordPress en utilisant FTP. Cela supprimera le message d’avertissement « échec de la mise à jour ».
Si la mise à jour en un clic ne fonctionne pas pour vous, pas de panique ! Essayez simplement une mise à jour manuelle.
Mise à jour manuelle
Il s’agit d’instructions succinctes. Si vous souhaitez en savoir plus, consultez les instructions de mise à jour détaillées. Si vous rencontrez des problèmes avec la mise à jour en trois étapes, vous pouvez consulter les instructions de mise à niveau plus détaillées.
Pour ces instructions, il est supposé que l’URL de votre blog est http://example.com/wordpress/.
Étape 1 : Remplacer les fichiers WordPress
-
Téléchargez le dernier fichier zip (ou tar.gz) de WordPress.
- Décompressez le fichier zip que vous avez téléchargé.
- Désactivez les plugins.
- Supprimez les anciens répertoires wp-includes et wp-admin sur votre hôte web (via votre accès FTP ou shell).
- En utilisant le FTP ou votre accès shell, téléchargez les nouveaux répertoires wp-includes et wp-admin sur votre hôte web, à la place des répertoires précédemment supprimés.
- Téléchargez les fichiers individuels du nouveau dossier wp-content vers votre dossier wp-content existant, en écrasant les fichiers existants. Ne supprimez PAS votre dossier wp-content existant. Ne supprimez PAS de fichiers ou de dossiers dans votre répertoire wp-content existant (à l’exception de celui qui est écrasé par les nouveaux fichiers).
- Téléchargez tous les nouveaux fichiers libres du répertoire racine de la nouvelle version vers votre répertoire racine WordPress existant.
NOTE – vous devez remplacer tous les anciens fichiers WordPress par les nouveaux dans les répertoires et sous-répertoires wp-includes et wp-admin, ainsi que dans le répertoire racine (tels que index.php, wp-login.php, etc.). Ne vous inquiétez pas – votre wp-config.php sera en sécurité.
Faites attention lorsque vous copiez le répertoire wp-content. Veillez à ne copier que les fichiers qui se trouvent dans ce répertoire, plutôt que de remplacer l’intégralité du répertoire wp-content. C’est là que se trouvent vos thèmes et vos plugins, et vous voudrez donc les conserver. Si vous avez personnalisé les thèmes par défaut ou classiques sans les renommer, veillez à ne pas écraser ces fichiers, sinon vous perdrez vos modifications. (Bien que vous pourriez vouloir les comparer pour de nouvelles fonctionnalités ou des corrections..)
Enfin, vous devriez jeter un coup d’œil au fichier wp-config-sample.php, pour voir si de nouveaux paramètres ont été introduits que vous pourriez vouloir ajouter à votre propre wp-config.php.
Étape 1.5 : Suppression du fichier .maintenance
Si vous effectuez une mise à jour manuelle après l’échec d’une mise à jour automatique, supprimez le fichier .maintenance de votre répertoire WordPress en utilisant le FTP. Cela supprimera le message d’avertissement « failed update ».
Étape 2 : Mettez à jour votre installation
Visitez votre page d’administration principale de WordPress à /wp-admin. Il se peut que l’on vous demande de vous connecter à nouveau. Si une mise à jour de la base de données est nécessaire à ce stade, WordPress le détectera et vous donnera un lien vers une URL comme http://example.com/wordpress/wp-admin/upgrade.php. Suivez ce lien et suivez les instructions. Cela permettra de mettre à jour votre base de données pour qu’elle soit compatible avec le dernier code. Vous devez effectuer cette opération dès que possible après l’étape 1.
N’oubliez pas de réactiver les plugins !
Étape 3 : Faites quelque chose d’agréable pour vous-même
Si la mise en cache est activée, videz le cache à ce stade afin que les modifications soient immédiatement prises en compte. Sinon, les visiteurs de votre site (y compris vous-même) continueront à voir l’ancienne version (jusqu’à ce que le cache soit mis à jour).
Votre installation WordPress a été mise à jour avec succès. C’est aussi simple que nous pouvons le faire sans Mettre à jour WordPress en utilisant Subversion.
Pensez à vous récompenser avec un article de blog sur la mise à jour, à lire ce livre ou cet article que vous avez remis à plus tard, ou simplement à vous asseoir pendant quelques instants et à laisser le monde vous échapper.
Dernières étapes
Votre mise à jour est maintenant terminée, vous pouvez donc aller activer vos plugins à nouveau.
Si vous avez des problèmes pour vous connecter, essayez de supprimer les cookies dans votre navigateur.
Dépannage
Si un problème est survenu, la première chose à faire est de suivre toutes les étapes de nos instructions de mise à niveau. Cette page contient également des informations sur certains des problèmes les plus courants que nous rencontrons.
Si vous rencontrez une demande d’informations d’identification FTP lorsque vous essayez de mettre à jour WP sur un serveur IIS automatiquement, il se peut que ce soit une question de droits. Allez dans la console de gestion IIS, puis dans le pool d’applications de votre blog. Dans ses paramètres avancés, changez le Process Model Id en LocalSystem. Ensuite, sur Sites, choisissez votre blog, faites un clic droit, cliquez sur Modifier les permissions et sur l’onglet Sécurité, ajoutez les utilisateurs authentifiés. Cela devrait suffire.
Si vous rencontrez des problèmes après la mise à niveau, vous pouvez toujours restaurer votre sauvegarde et remplacer les fichiers par ceux de votre version précédente à partir de l’archive de la version.
source : https://wordpress.org/support/article/updating-wordpress/
Articles similaires